
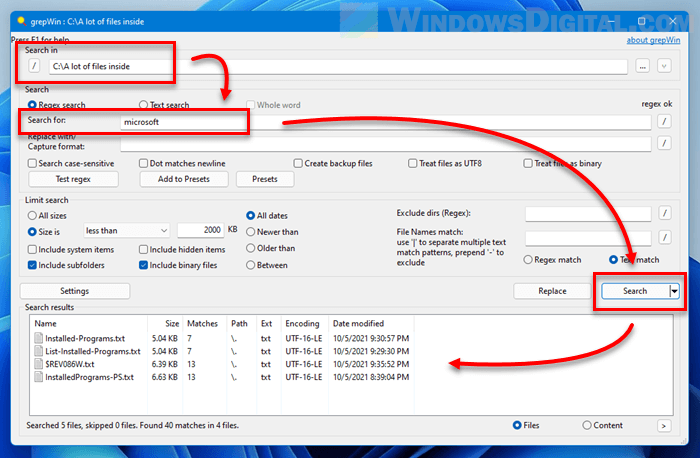
Step 2. In the pop-up window, select the drive that you want to analyze from the drop-down menu. Step 1. Launch the program to get its main interface, and then click Space Analyzer on the top panel.
#SEARCH FOR TEXT IN FILES WINDOWS 10 HOW TO#
Now, let’s see how to use this file finder. This tool also supports different file systems like NTFS, FAT, exFAT, and Ext2/3/4. It can search for files on many types of storage devices including USB, U disk, SD card, and TF card.
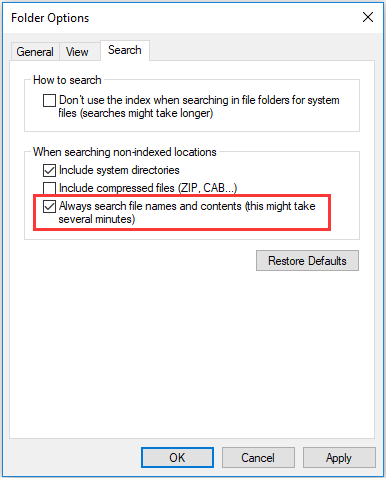
In addition, you can know the extension, file type, file size as well as used space of a file. With this Windows 10 file search utility, you can find a file in a specified folder. It also provides many effective features to increase disk space by extend partition, wipe a hard drive, and upgrade to a larger disk without data loss. If necessary, you can delete them permanently. What’s the best file finder for Windows 10? Here we will introduce the top 8 file search engines to you.ĭo you want to know what large files are taking up your hard drive? MiniTool Partition Wizard is such a professional disk analyzer that can be used to search large files. So, it’s high time to pick a professional file content search tool. However, Windows File Explorer is not so effective to deal with these situations. Sometimes you may need to frequently look for files on the PC or know the disk usage percent of a file. To free up disk space, you have to find and delete the largest files on your PC. One of the most common situations is that you have low disk space. There are some other situations that you need a file finder. That’s why you need a file search utility. However, it could be really slow and get stuck at a loading screen when searching for a large file. For a small file, you can find it quickly. How to search for files in Windows 10? Most people search a file by pressing Win + E keys to open the File Explorer, and then type the file name in the search bar and wait for the result. What Is the Best File Search Utility for Windows 10.


 0 kommentar(er)
0 kommentar(er)
